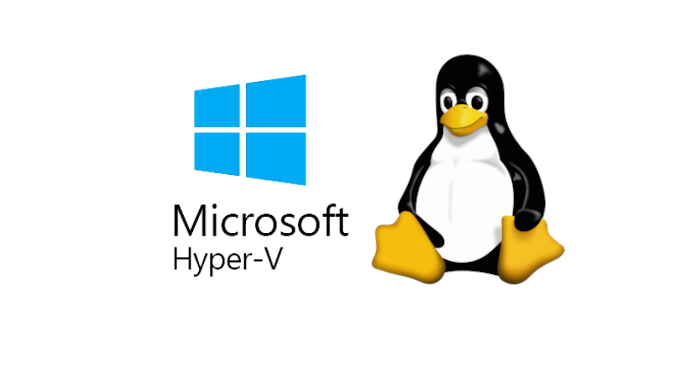
สวัสดีนักอ่าน นักคิด นักเรียนรู้ ทุกท่าน วันนี้จะมาแนะขั้นตอนการเตรียม VM สำหรับติดตั้ง Linux บน Hyper-V Windows 10 Pro ครับ
สิ่งที่ต้องเตรียม
- Windows 10 Pro เปิด Feature Hyper-V
- ISO ของ Linux ในตัวอย่างใช้ CentOS version 8 ดาวน์โหลด
- ตั้งค่า Internal Virtual Switch วิธีทำคลิก
เตรียม Virtual Switch (V Switch)
ในตัวอย่างต่อไปนี้ได้ทำการสร้าง Virtual Switch ชื่อว่า CentOS8 Virtual Switch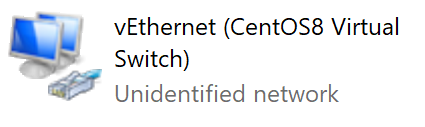
มี IP Address และ Subnet ดังต่อไปนี้
- Host IP Address : 169.254.44.232 (169.254.44.232/16)
- Host Subnet : 255.255.0.0
ต้องการให้ Host OS สามารถเชื่อมต่อกับ Guest OS จึงต้องทำการกำหนด Guest OS ให้อยู่ในเครื่องข่ายเดียวกับ Host OS สามารถกำหนดได้ดังนี้
- Guest IP Address : 169.254.44.200 (169.254.44.200/16)
- Guest Subnet : 255.255.0.0
** 169.254.44.200/16 มาจาก Subnet : 11111111.11111111.00000000.00000000 มีเลข 0 ทั้งสิ้น 16 ตัว
เตรียม Hyper-V
- เปิดโปรแกรม Hyper-V Manager ขึ้นมาโดย Search ด้วยคำว่า “Hyper-V Manager”
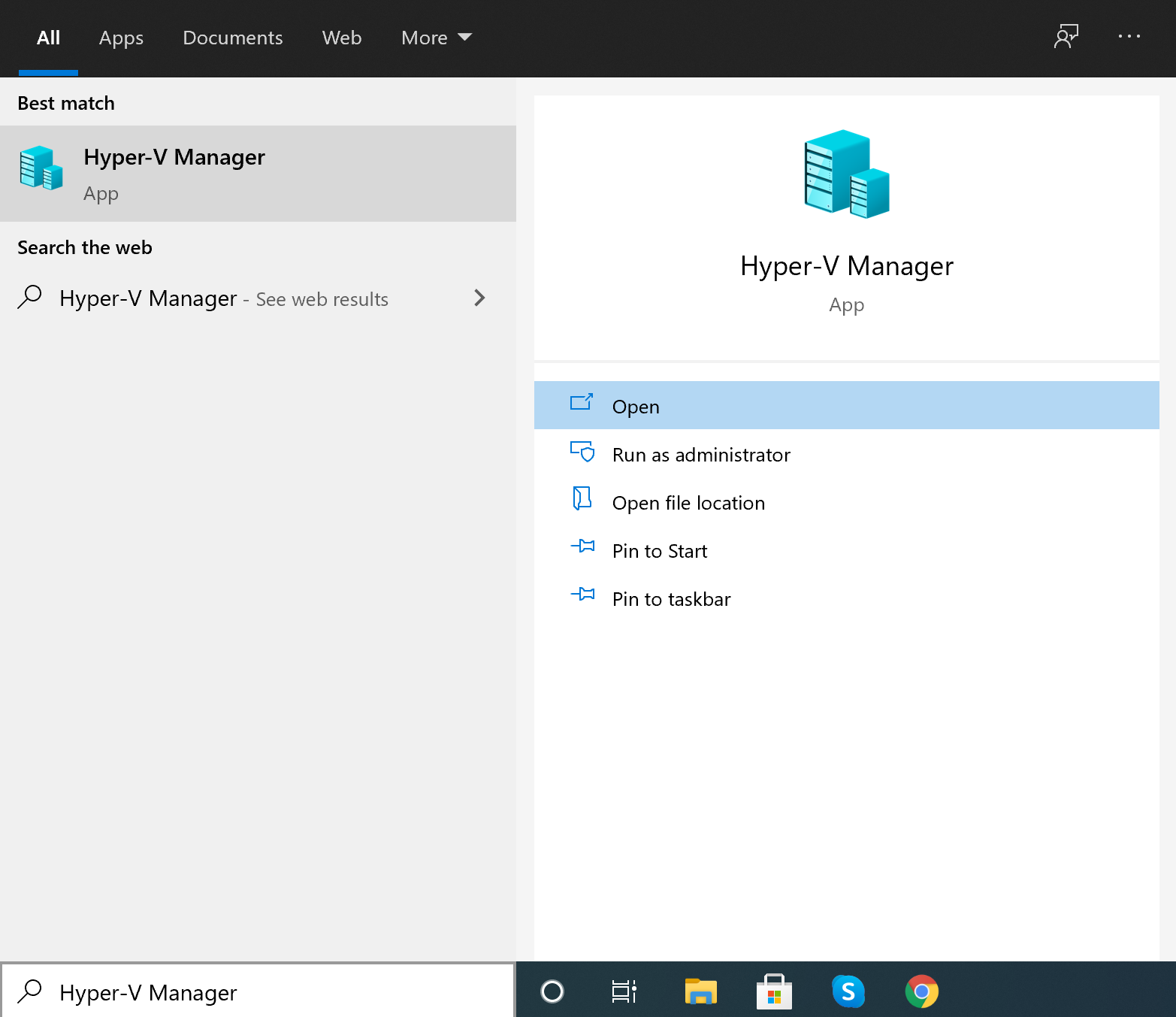
- เมื่อเปิดโปรแกรม Hyper-V เรียบร้อยแล้วให้ไปที่เมนู New -> Virtual Machine
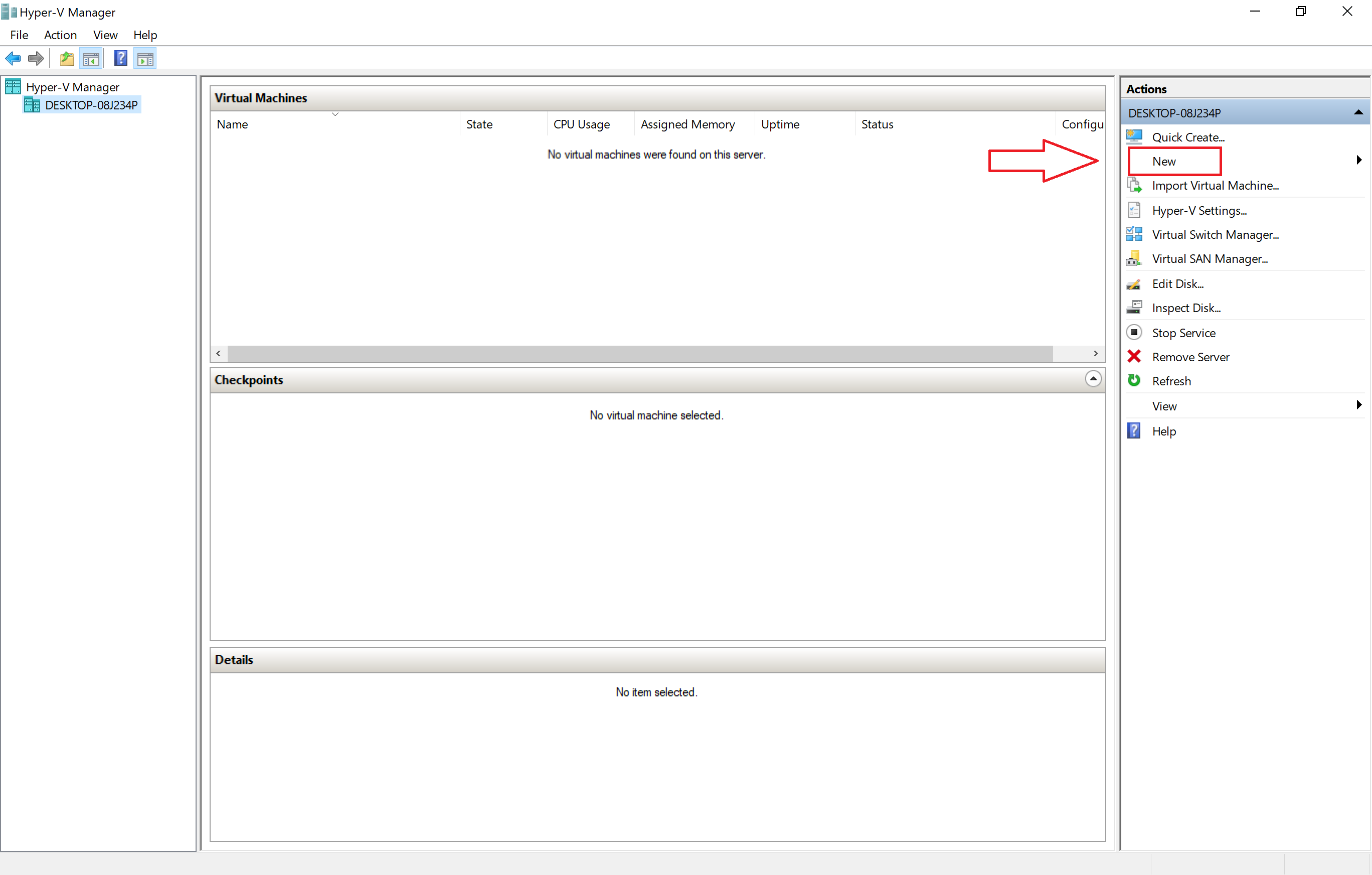
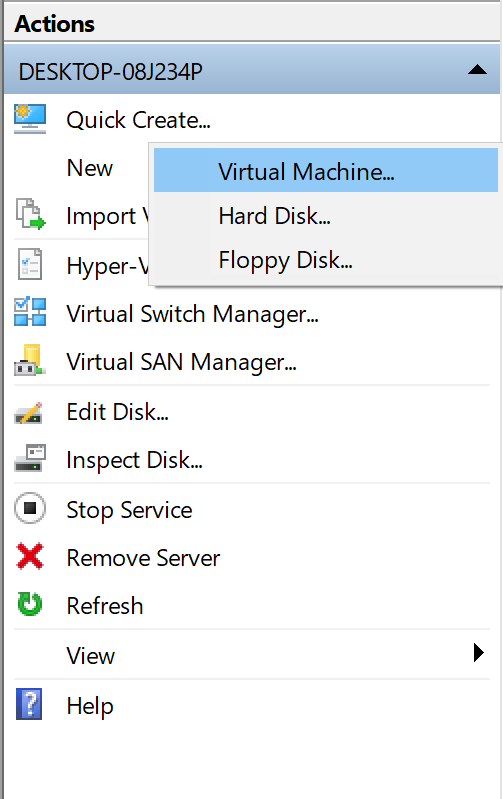
- หลักจากนั้นจะมีหน้าต่าง Before You Begin ขึ้นมาให้อ่าน แล้วกดปุ่ม Next
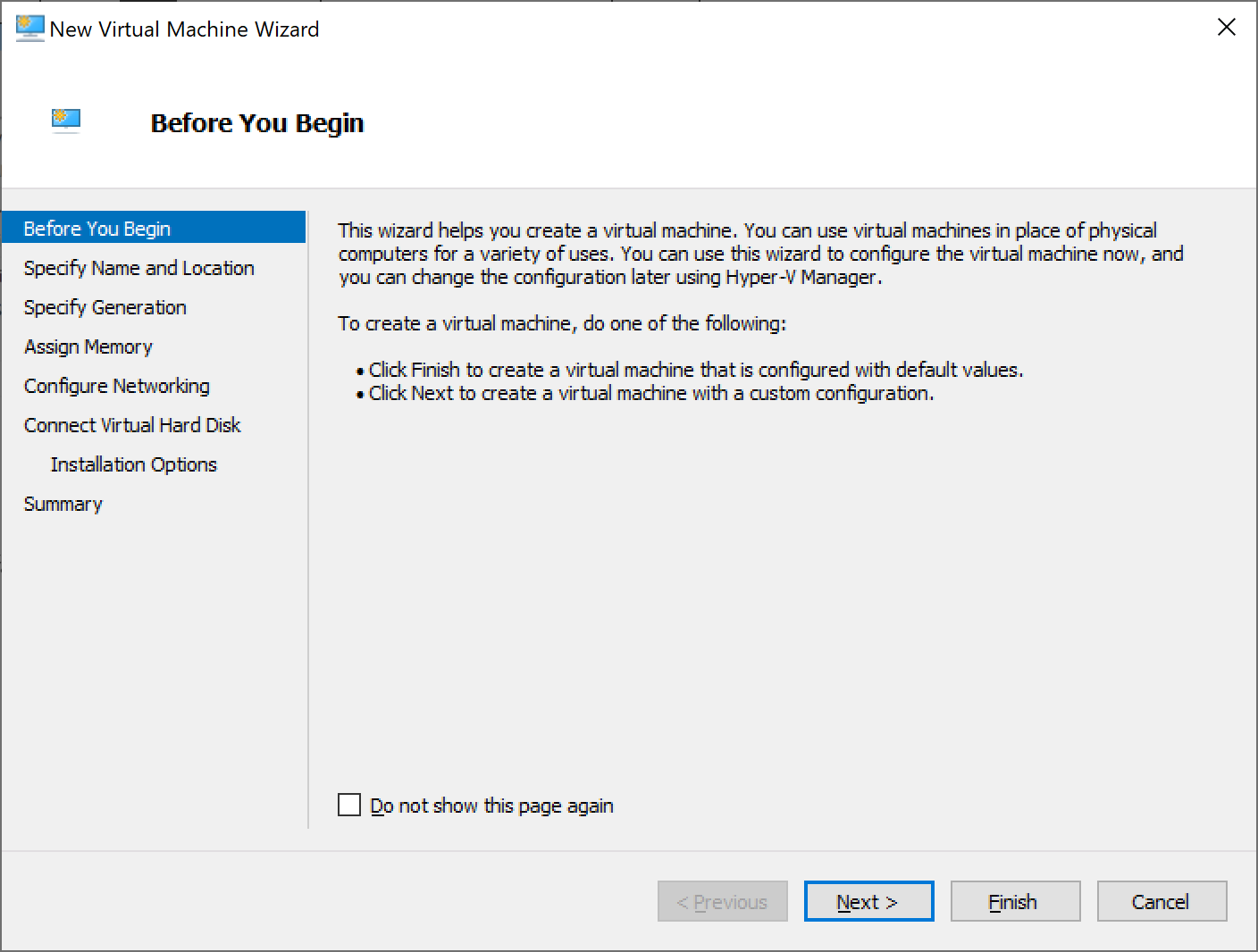
- ตั้งชื่อให้กับ Virtual Machine และเลือกที่ Path สำหรับเก็บ VM ของเรา ในตัวอย่างใช้ชื่อว่า CentOS8 Do Any Tech จากนั้นกดปุ่ม Next
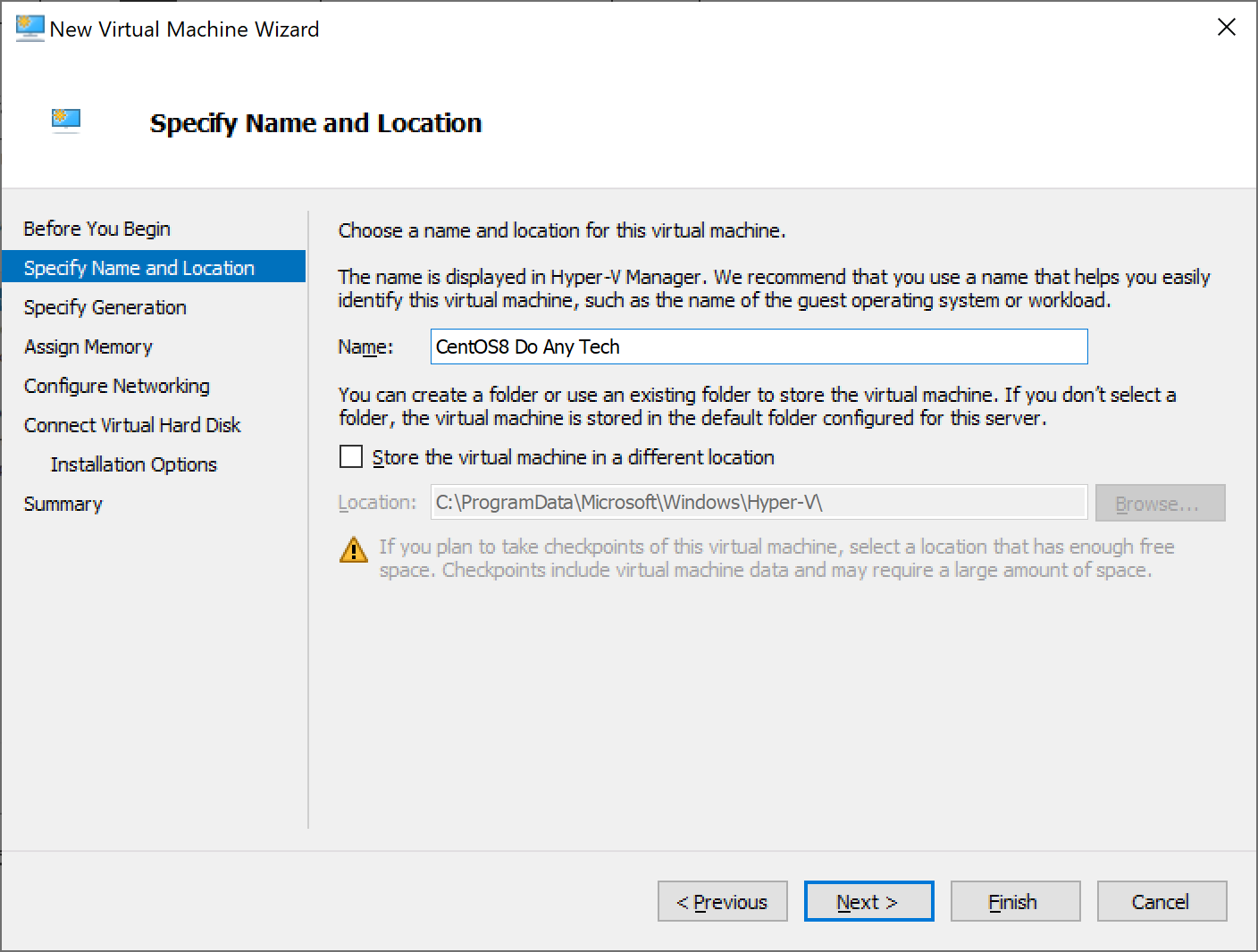
- เลือก Generation ของ VM ซึ่งมีให้เลือก 2 Generation คือ Generation 1 สำหรับ 32 bit หรือ 64 bit และ Generation 2 สำหรับ 64 bit ในตัวอย่างเป็น CentOS8 x64 จึงเลือก Generation 2 หลังจากนั้นกดปุ่ม Next
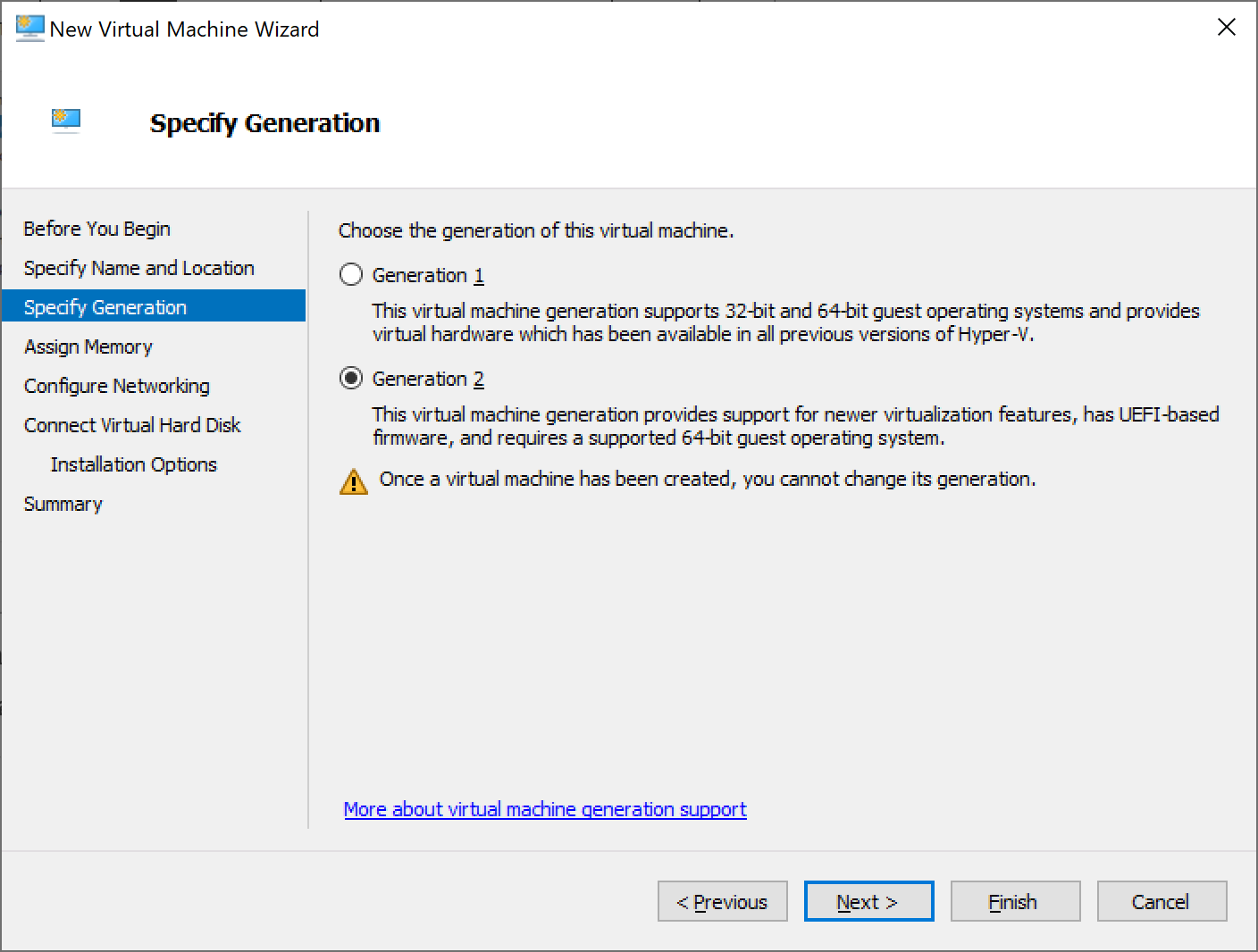
- ใส่ปริมาณหน่วยความที่ต้องการ ในตัวอย่างใช้ใส่ 1024 MB แล้วกด Next
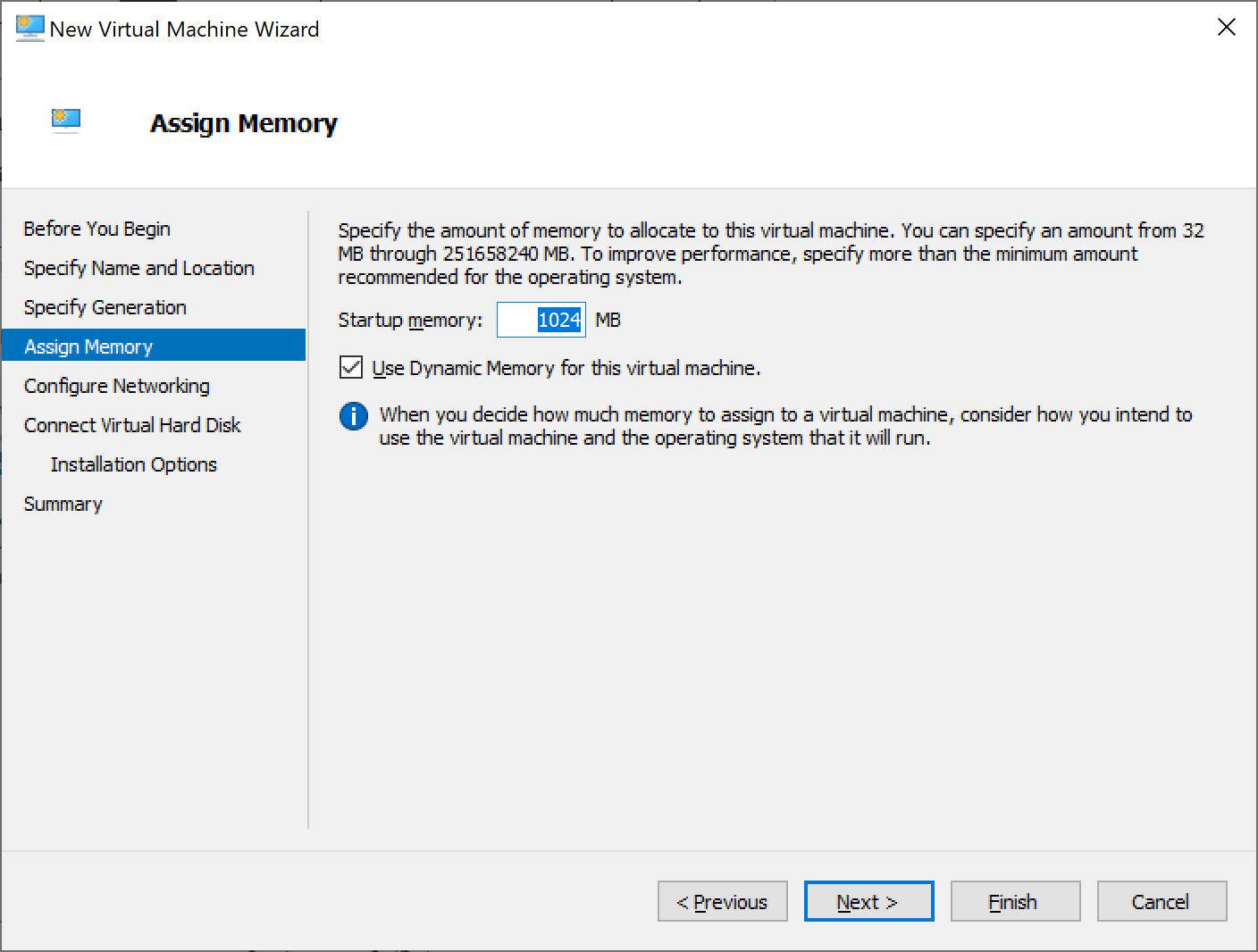
- ตั้งค่า Networking ให้เลือกเป็น Default ไว้ก่อน แล้วกด Next
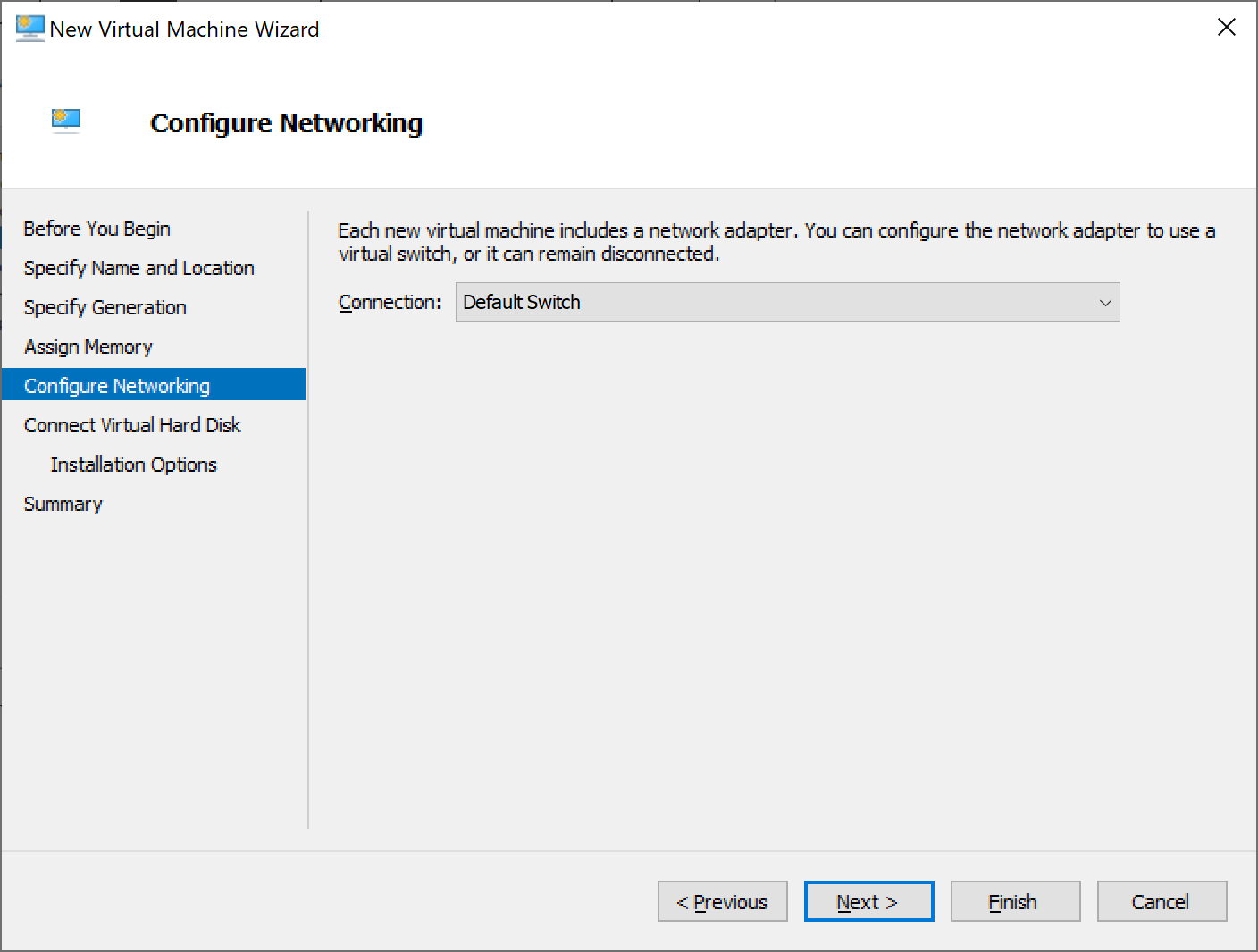
- กำหนดพื้นที่เก็บข้อมูล และขนาดพื้นที่ ในตัวอย่างใช้ 25GB จากนั้นกดปุ่ม Next
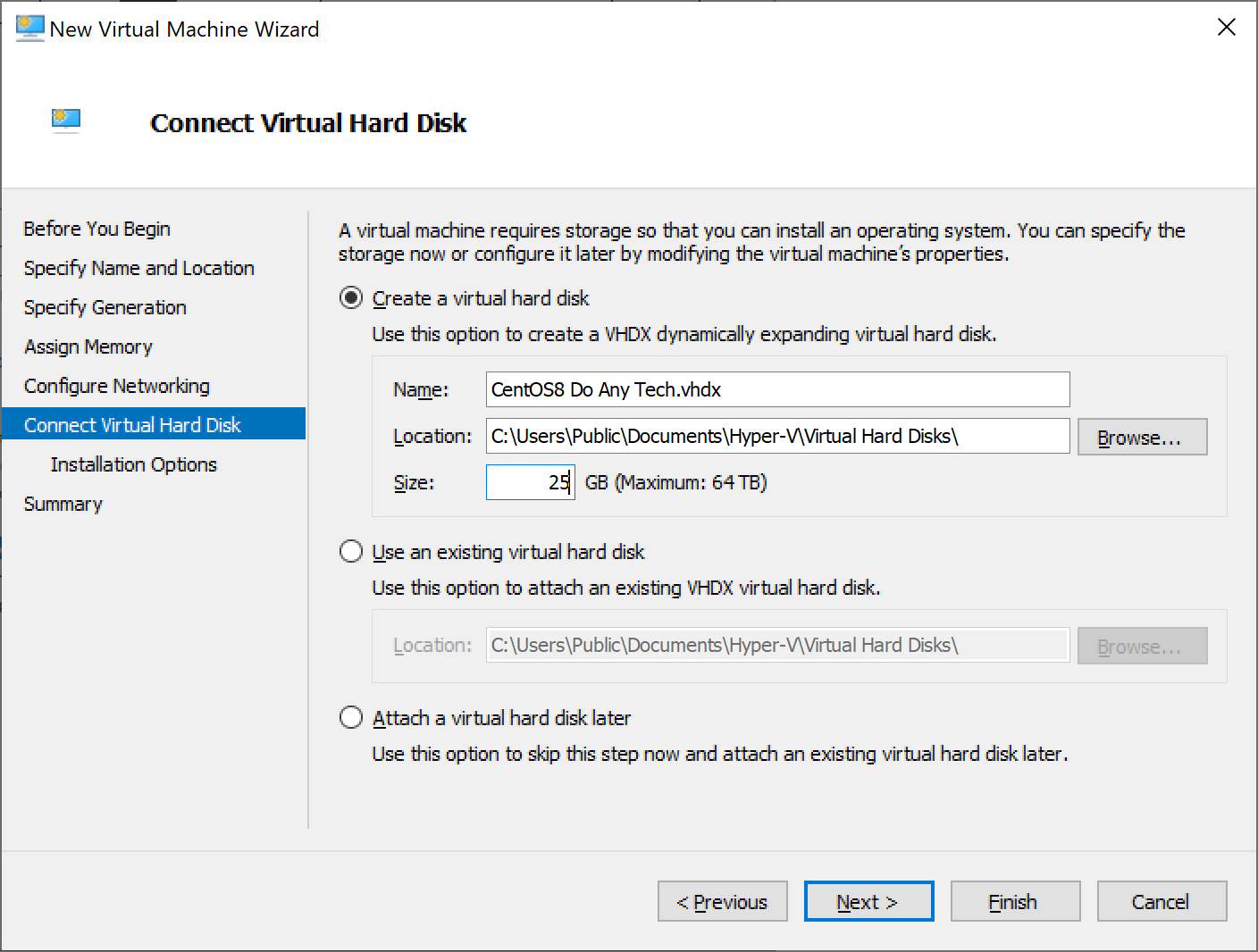
- เลือกการติดตั้งจาก ISO โดนให้ Brown ไปหา่ File ISO ของ CentOS8 ที่ต้องการติดตั้ง จากนั้นกดปุ่ม Next
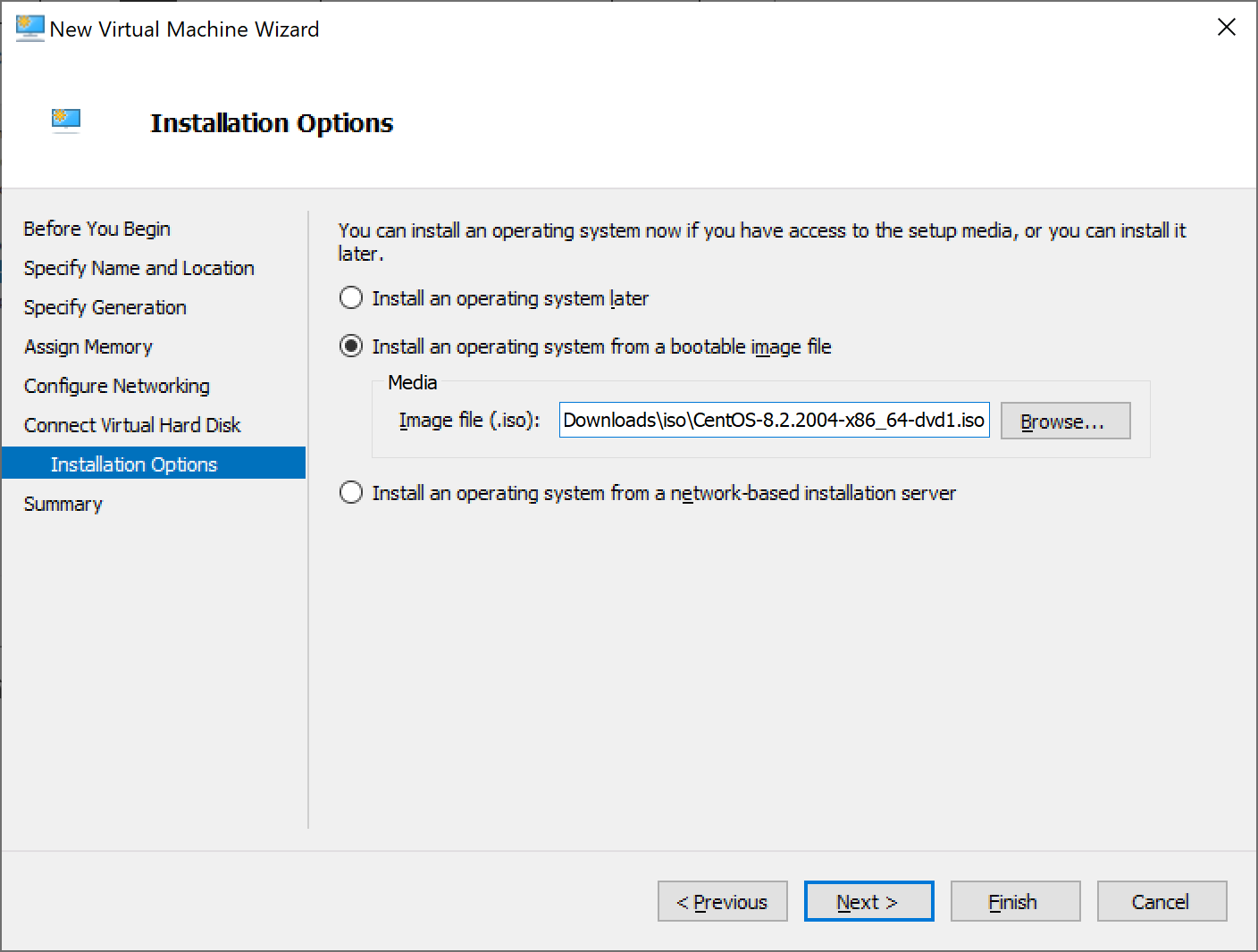
- ตรวจสอบการตั้งค่าในหน้าสรุป แล้วกด Finish
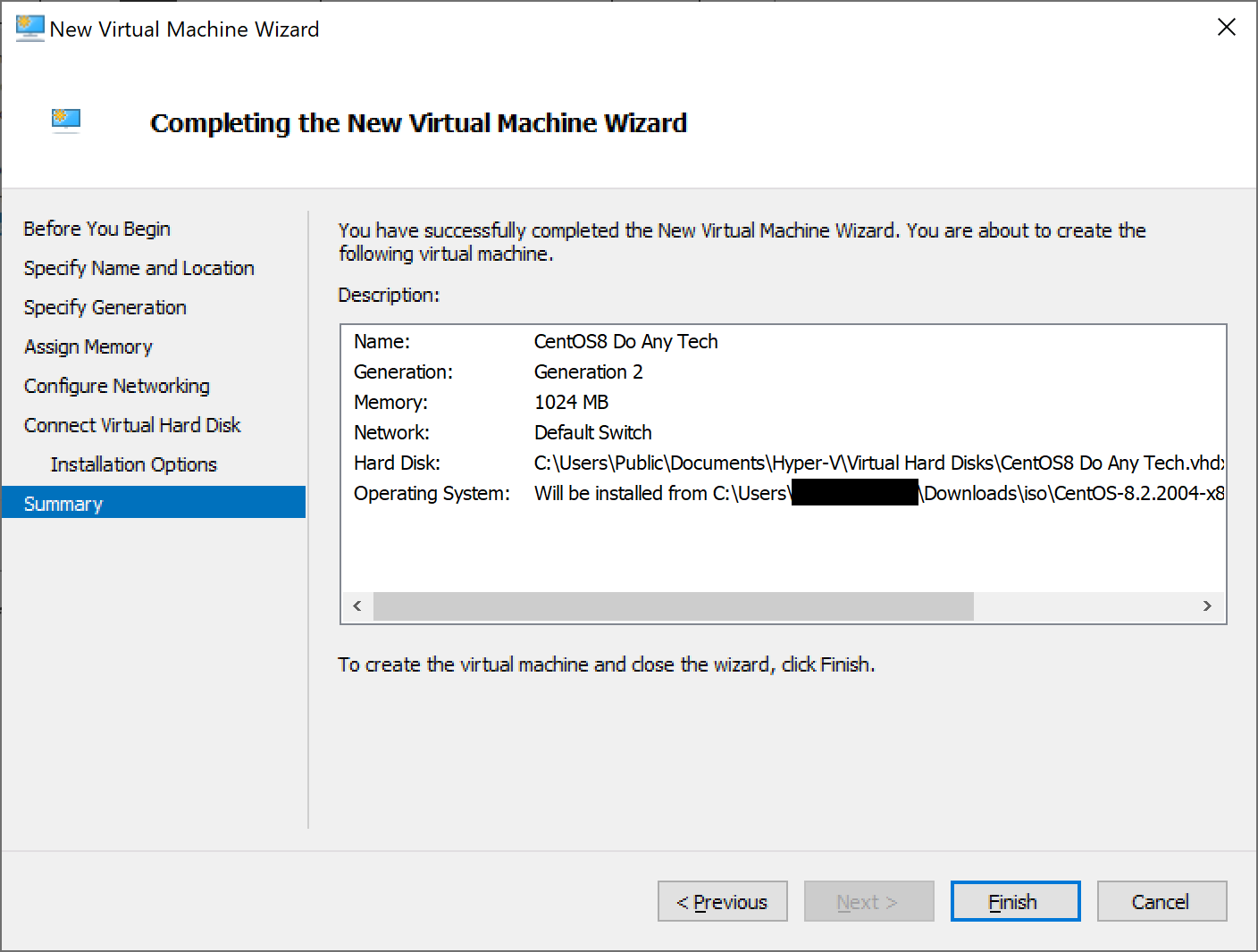
- จากนี้จะได้ VM มาแล้ว
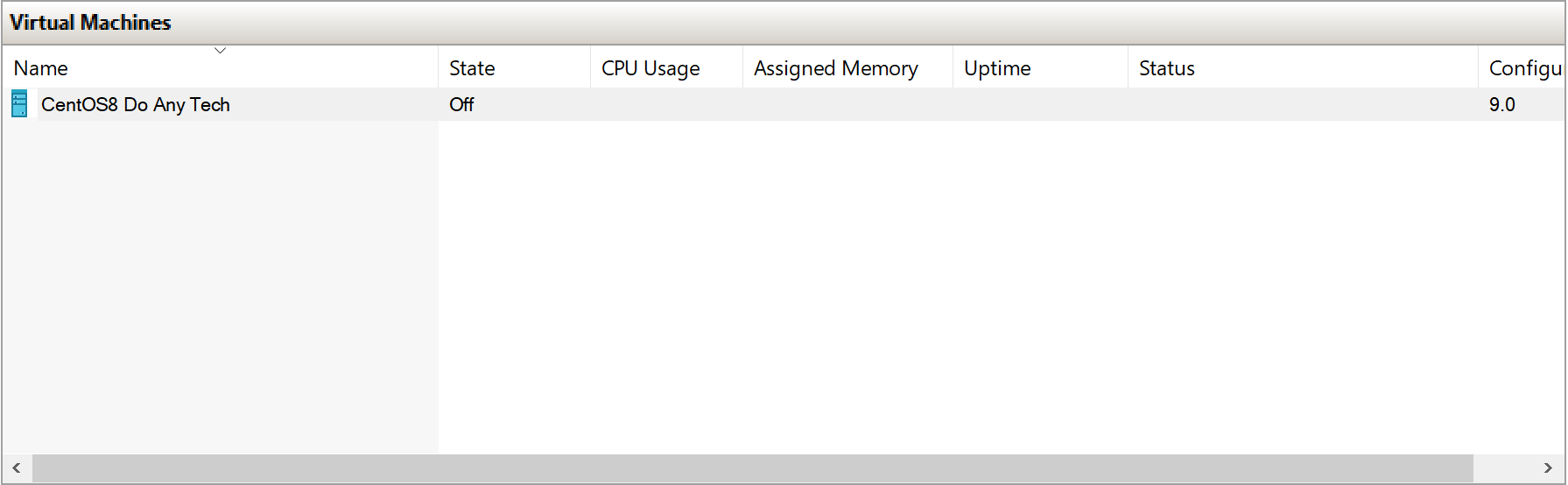
เพิ่ม Virtual Switch
- คลิกขวาที่ VM ที่ต้องการตั้งค่า
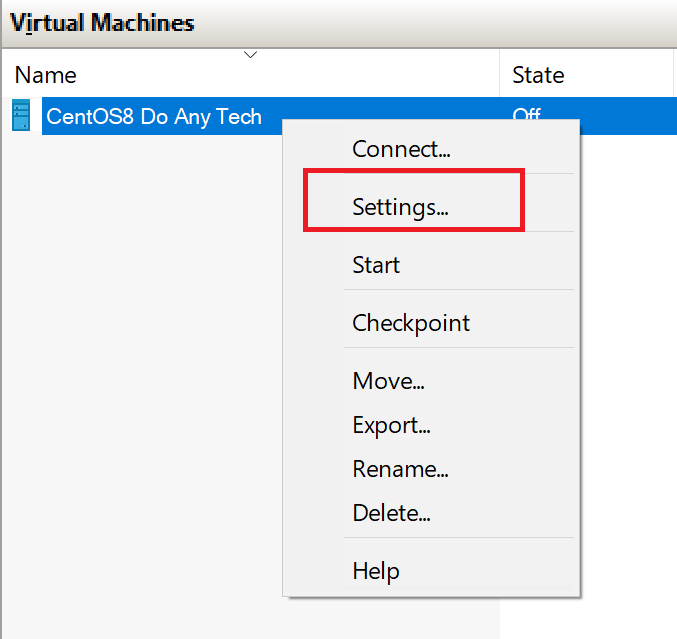
- จากนั้นจะมีหน้าต่างเปิดขึ้นมา ไปที่ Menu: Add Hardware และในกล่องสี่เหลี่ยมขวามือเลือก Network Adapter จากนั้นหดปุ่ม Add
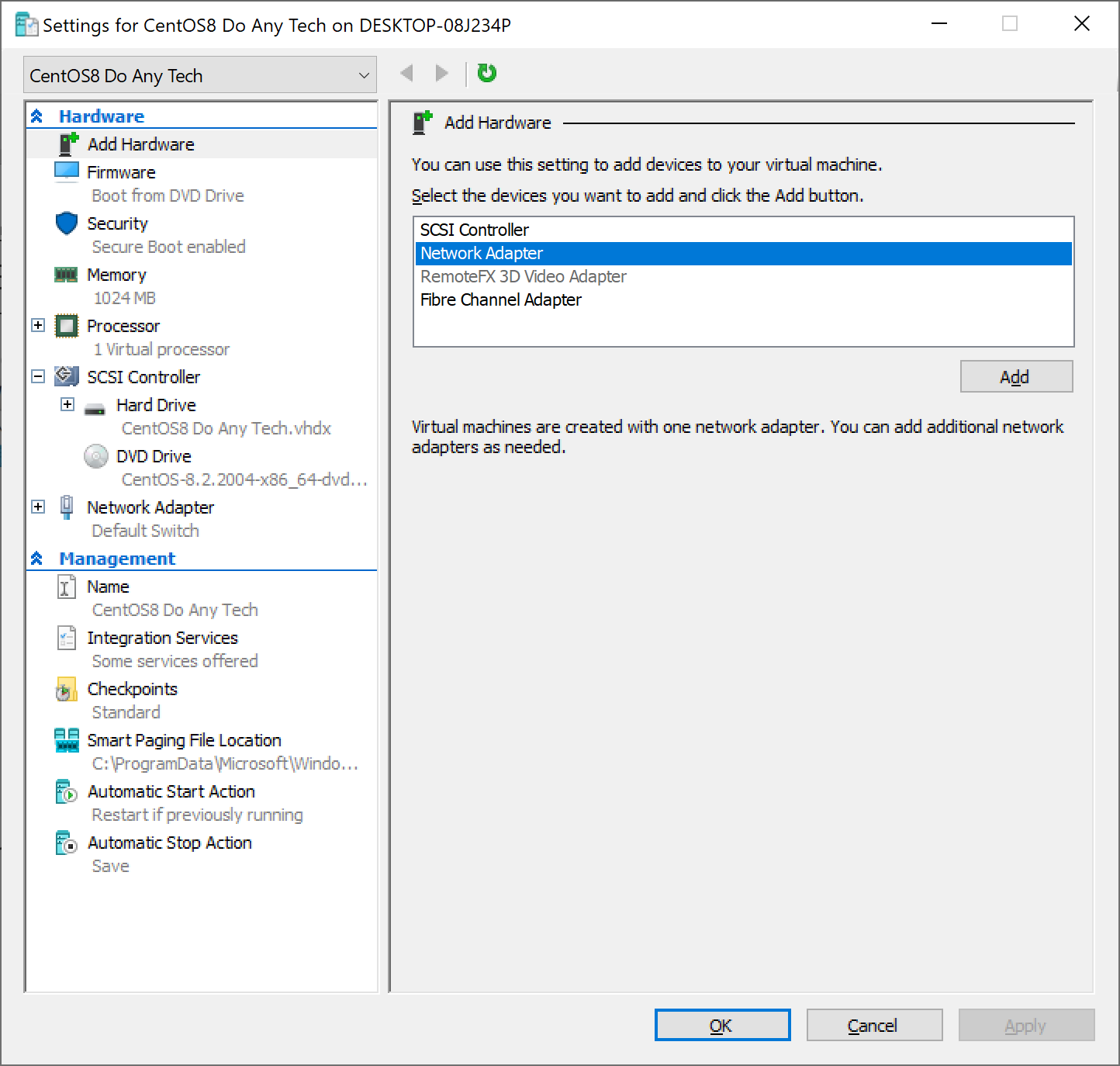
- ส่วนของ Virtual Switch เลือก CentOS8 Virtual Switch แล้วกดปุ่ม Apply
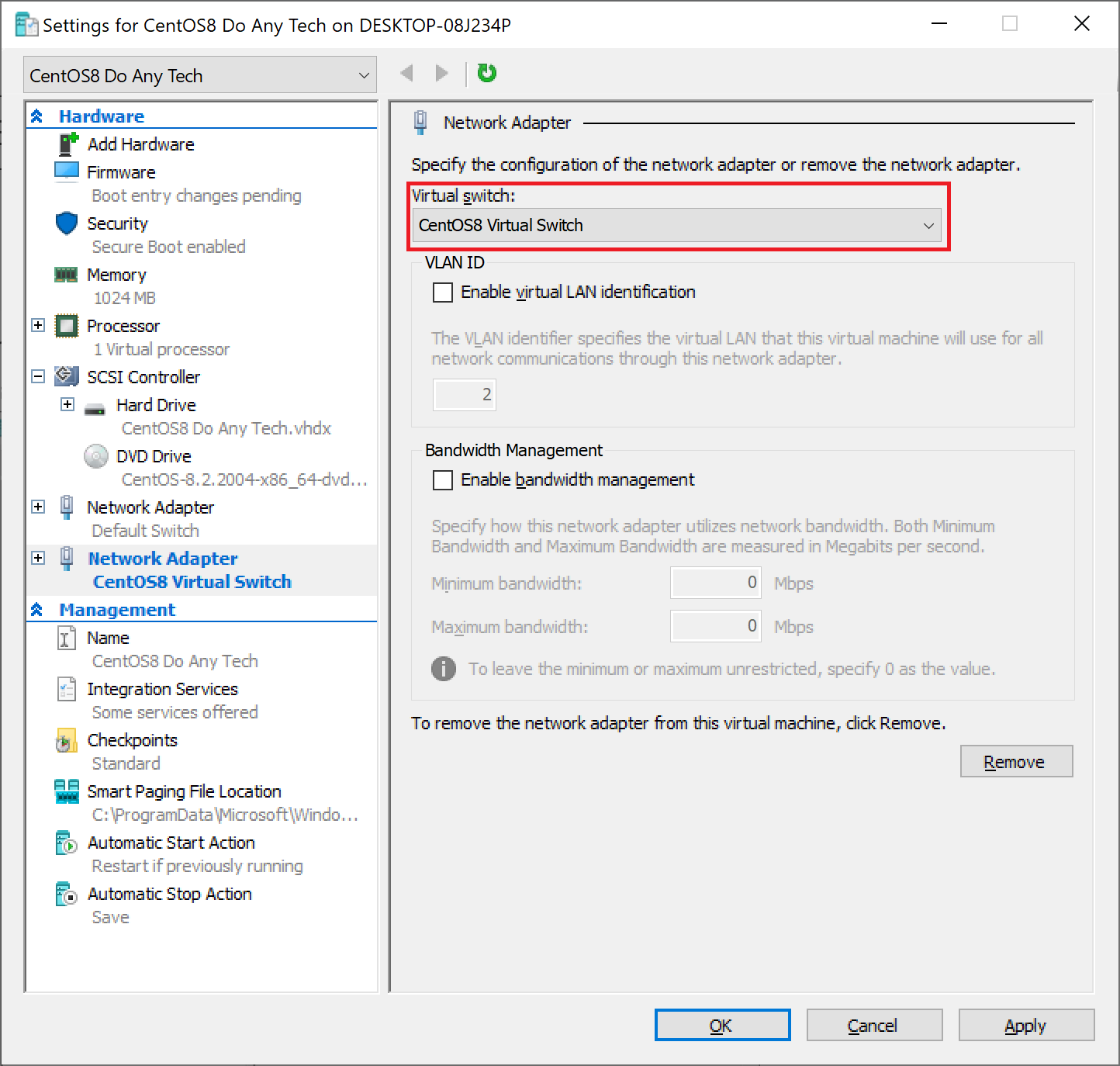
- อย่ารีบปิดหน้านี้โดยเด็ดขาด เนื่องจาก CentOS8 ไม่ได้ใช้ Secure Boot จึงต้องทำการ Disable Feature นี้ก่อน โดยไปที่ Menu: Security
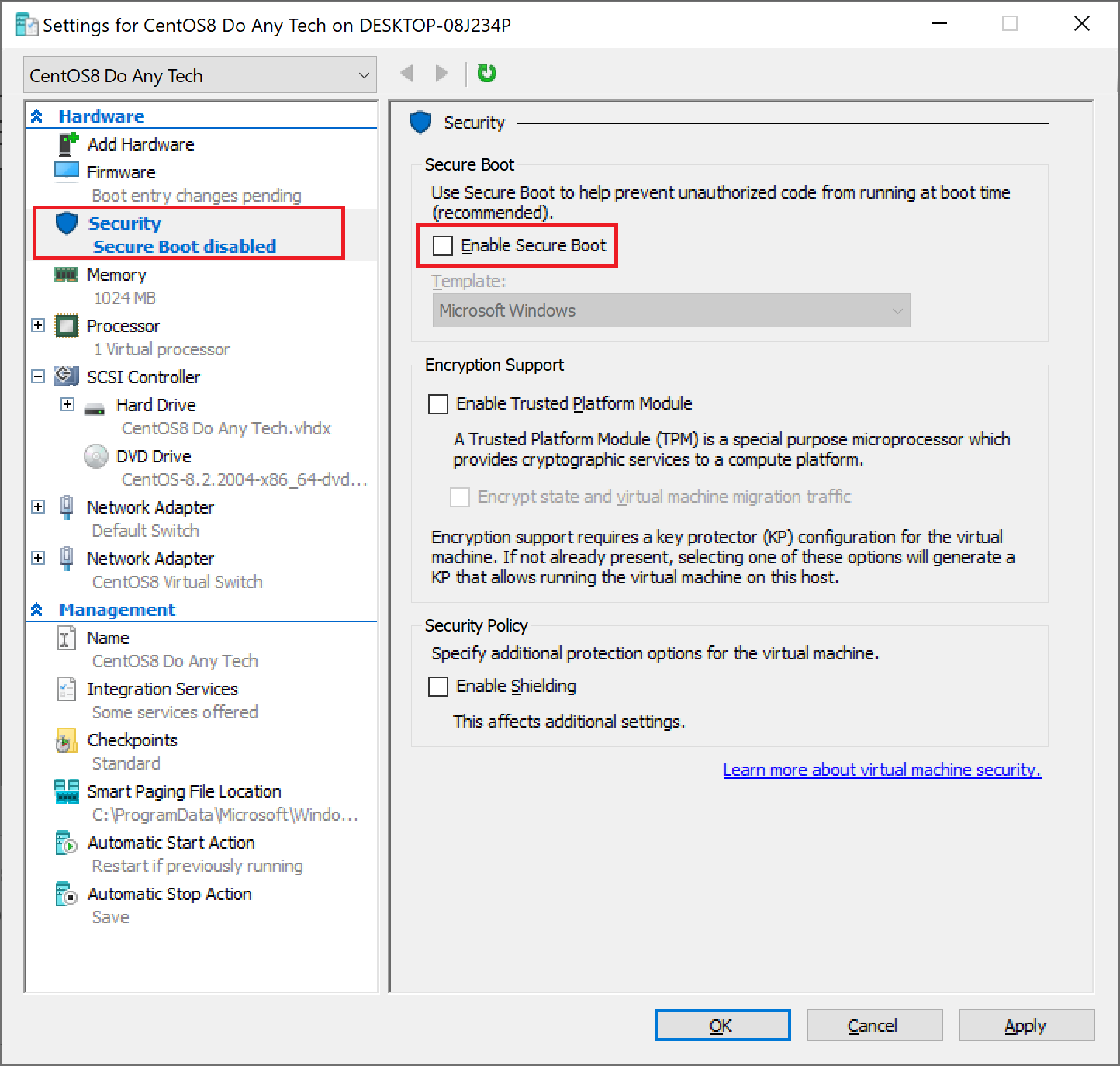
- จากนั้นกดปุ่ม Apply และกดปุ่ม OK เป็นการเสร็จสิ้นการเตรียม VM สำหรับ Linux
สรุป
การเตรียม VM เพื่อให้ติดตั้ง OS ใดๆ ได้นั้นจะต้องมีความรู้ความเข้าในเรื่องของ Hardware และ Software ก่อนจึงจะสามารถตั้งค่าได้อย่างถูกต้องและมีประสิทธิภาพ ใสตัวอย่างเป็นเพียงการเตรียม VM ขั้นพื้นฐานเท่านั้น ถ้าต้องการใช้งานที่ฉะเพาะเจาะจง เช่นความปลอดภัย ความเร็ว สามารถเรียนรู้เพิ่มเติมและลองทำตามได้ ตามสื่ออินเตอร์เน็ต เป็นต้น
Leave a Reply